

With the “move it to the specified folder” action, you often have to use the “stop processing more rules action” as well to prevent duplicates. When multiple move rules could apply to a single message, the message will be moved out of the Inbox multiple times, creating a copy in each folder specified in each rule that applies to that message. Preventing duplicatesĪ typical situation in which you might want to use the action “stop processing more rules” is to prevent duplication of emails when moving messages to a different folder. So when using the “stop processing more rules” action, make sure you also sort your rules accordingly to make sure that the correct rules are being fired against a message and that other rules will not be executed when a certain rule applies to a received or sent message. If a rule applies to a message and this rule has the "stop processing more rules" action enabled, then that message will not be checked against any other rules and Outlook will skip to the next received/sent message that will be checked against all rules again starting with the first rule. Remove duplicate values When you use the Remove Duplicates feature, the duplicate data will be permanently deleted. In the box next to values with, pick the formatting you want to apply to the duplicate values, and then click OK. This checking begins with the first rule in the list and ends with the last rule. Click Home > Conditional Formatting > Highlight Cells Rules > Duplicate Values.
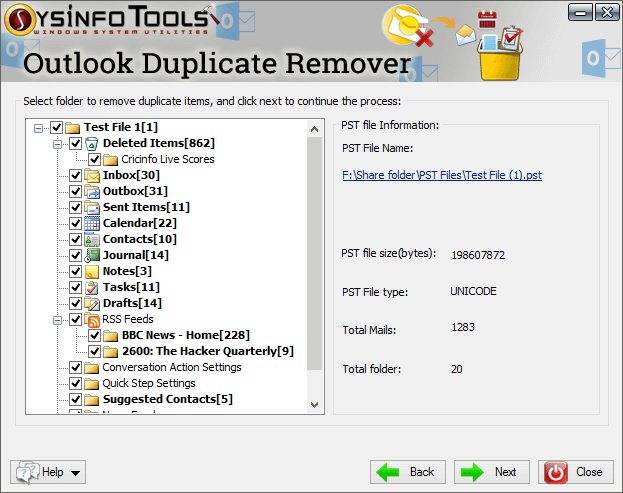
What exactly does the action "stop processing more rules" do and how/when/why should I use this when setting up rules?Īll messages that are being received or sent are checked against all the rules that you have configured.


 0 kommentar(er)
0 kommentar(er)
